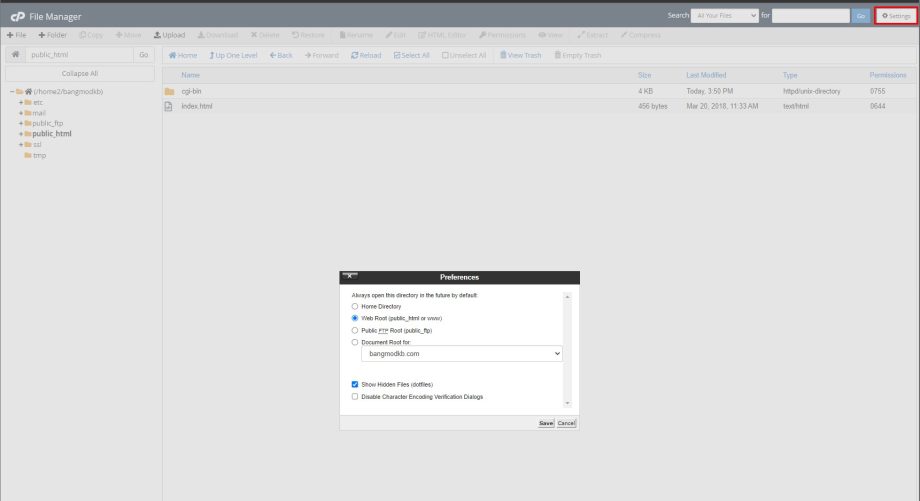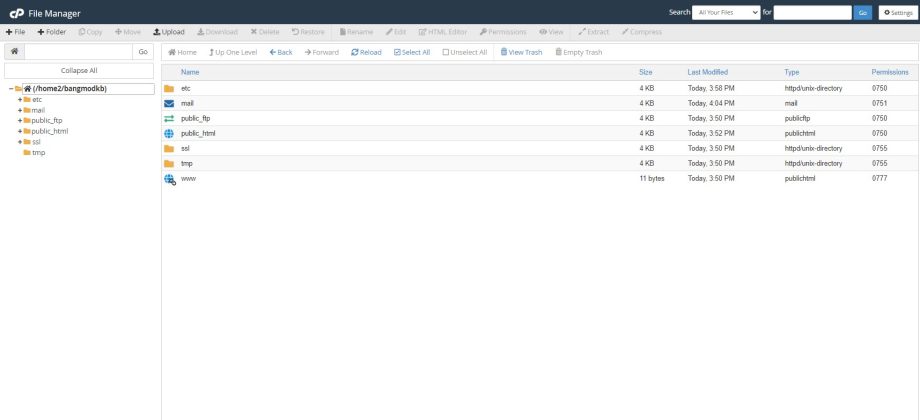– เข้าระบบ cPanel
– คลิกเลือกที่เมนู File Manager
– คลิกเลือกเข้าสู่โฟลเดอร์ Web Root (public_html คือ โฟลเดอร์ในการจัดเก็บไฟล์เว็บไซต์)
– คลิกที่ปุ่ม Save เพื่อเข้าสู่โฟลเดอร์ public_html
Create New File & New Folder
![]()
Create New File:
– เลือกเมนู File
– พิมพ์ชื่อไฟล์ที่ต้องการสร้างใหม่ลงในช่องว่าง เสร็จแล้วคลิกที่ปุ่ม Create New File
Create New Folder:
– เลือกเมนู Folder
– พิมพ์ชื่อโฟลเดอร์ที่ต้องการสร้างใหม่ลงในช่องว่าง เสร็จแล้วคลิกที่ปุ่ม Create New Folder
Upload File
– เลือกเมนู Upload
– คลิกที่ปุ่ม Choose File เพื่อเลือกไฟล์
– เลือกไฟล์ที่ต้องการอัพโหลดเข้าสู่ระบบ
– เมื่อไฟล์ถูกอัพโหลดสมบูรณ์ จะแสดงข้อความด้านล่าง เช่น Example.txt 20 KB Complete
– เมื่ออัพโหลดไฟล์เรียบร้อย คลิกที่ Back to /home/user/public_html เพื่อกลับสู่โฟลเดอร์ public_html
Download File
![]()
– เลือกไฟล์ที่ต้องการดาวน์โหลด และ คลิกเลือกเมนู Download
– Windows จะแสดงหน้าต่างการดาวน์โหลด คลิกที่ OK เพื่อเริ่มดาวน์โหลดไฟล์
Edit File
![]()
– เลือกไฟล์ที่ต้องการแก้ไข และ คลิกเลือกเมนู Edit
– เลือก character encoding เพื่อเปิดไฟล์
– เมื่อเข้าสู่หน้าต่างแสดงผล สามารถแก้ไขไฟล์ได้เลย เสมือนเปิดจากโปรแกรม Text Editor
– เมื่อแก้ไขไฟล์เรียบร้อย คลิกที่ปุ่ม Save Changes เพื่อบันทึกไฟล์
Copy File
![]()
– เลือกไฟล์ที่ต้องการ Copy และ คลิกเลือกเมนู Copy
– กำหนด Path ที่ต้องการวางไฟล์ และ คลิกที่ปุ่ม Copy File(s)
Rename File & Folder
![]()
Rename File:
– เลือกไฟล์ที่ต้องการเปลี่ยนชื่อ และ คลิกเลือกเมนู Rename
– พิมพ์ชื่อไฟล์ใหม่ลงในช่องว่าง และ คลิกที่ปุ่ม Rename File
Rename Folder:
– เลือกโฟลเดอร์ที่ต้องการเปลี่ยนชื่อ และ คลิกเลือกเมนู Rename
– พิมพ์ชื่อโฟลเดอร์ใหม่ในช่องว่าง และ คลิกที่ปุ่ม Rename File
Delete File & Folder
![]()
Delete File:
– เลือกไฟล์ที่ต้องการลบ และ คลิกเลือกเมนู Delete
– คลิกที่ปุ่ม Delete File เพื่อยืนยันการลบไฟล์
Delete Folder:
– เลือกโฟลเดอร์ที่ต้องการลบ และ คลิกเลือกเมนู Delete
– คลิกที่ปุ่ม Delete File เพื่อยืนยันการลบโฟลเดอร์